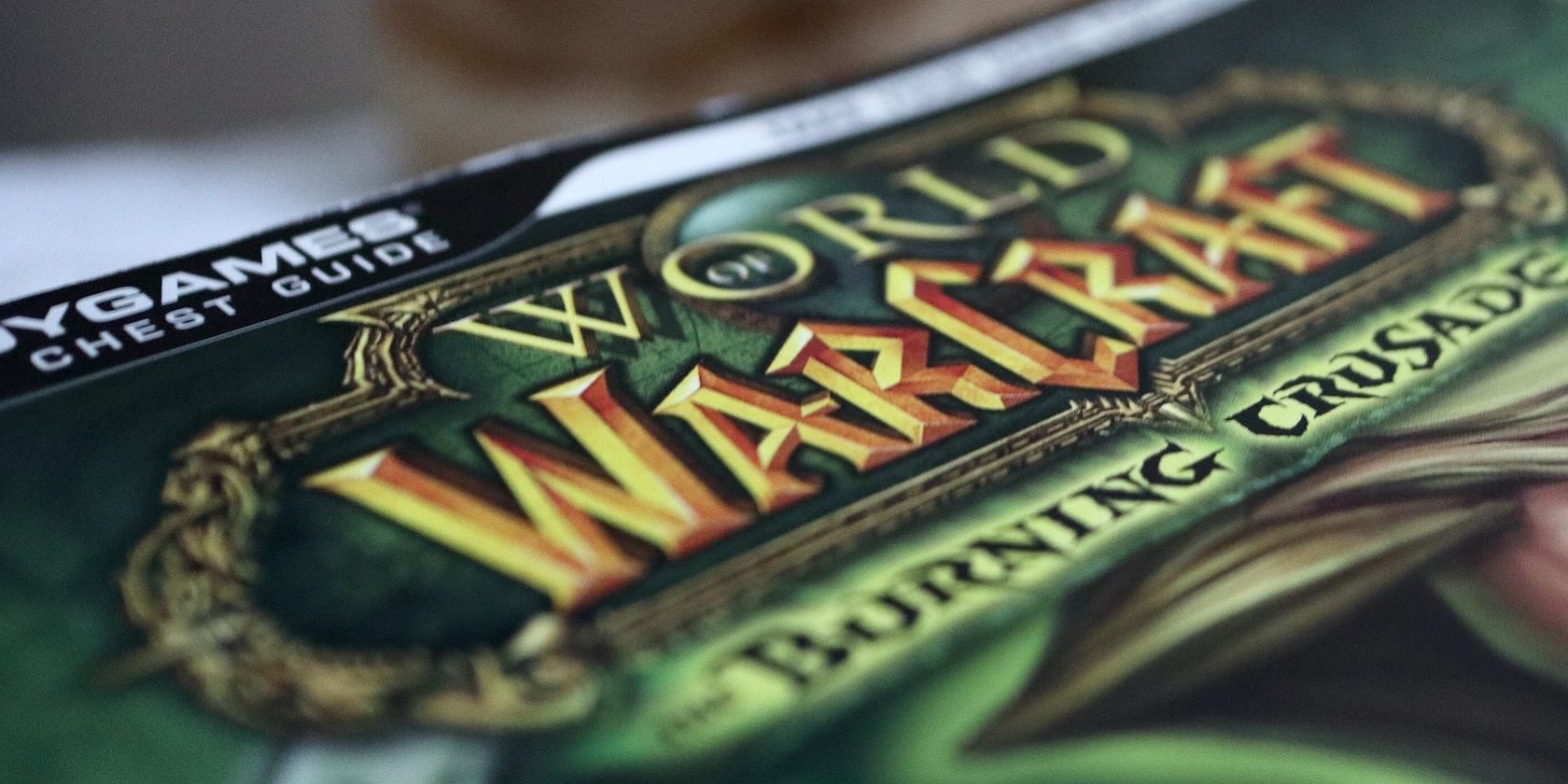
Helldivers II Startup Issues on Steam – Comprehensive Fix Guide

Overcome Stuttering Issues in Sifu on PC - Effective Solutions Inside

Sifu
Sifu , the hardcore beat ’em up action-adventure game developed and published by French studio Sloclap, is finally out! Just like any other third-person action game that features intense hand-to-hand combat, Sifu’s gaming experience relies heavily on smooth frame rates. If you’re suffering from FPS and performance drops while playing Sifu on your PC, don’t worry! This article will help you fix these issues. After reading it, you should be able to boost the in-game FPS and play it smoothly.
Try these fixes
Here’s a list of fixes that have resolved the Sifu FPS drops for other PC players. You don’t have to try them all. Just work your way down the list until you find the one that does the trick.
- Install the latest game patch
- Update your graphics driver
- Optimize in-game graphics settings
- Modify graphics card settings
- Change Windows power plan
- Disable overlays
- Disable background recording and Xbox Game Bar
Install the latest game patch
The French studio Sloclap releases regular game patches to fix bugs and improve gaming performance. It’s possible that a recent patch has caused the game crash issue, and that a new patch is required to fix it.
If a patch is available, it will be detected by the Epic Games Launcher, and the latest game patch will be automatically downloaded and installed when you launch the game.
Launch Sifu and check if the in-game FPS is back to normal. If the FPS still drops, or if there are no new game patch available, move on to next fix, below.
Update your graphics driver
One of the most common causes of game stuttering (or FPS dropoping) is that the graphics driver on your computer is outdated or broken. If you haven’t updated your graphics driver for a long time, you should update or reinstall the driver, since in most cases, newly-released games like Sifu work better with the latest graphics driver.
There are mainly two methods for you to update the graphics driver:
Manually – To update your graphics driver to the latest version manually, you’ll need to visit the manufacturer’s website (e.g.NVIDIA orAMD ), search and download the exact driver that suits your graphics card and operating system, and then install it manually.
Automatically – If you don’t have the time, patience or computer skills to update your drivers manually, you can, instead, do it automatically with Driver Easy .
Driver Easy will automatically recognize your system and find the correct drivers for your graphics card, and your Windows version, and it will download and install them correctly:
- Download and install Driver Easy.
- Run Driver Easy and click the Scan Now button. Driver Easy will then scan your computer and detect any problem drivers.

- Click the Update button next to the flagged graphics driver to automatically download the correct version of that driver, then you can manually install it (you can do this with the FREE version).

Or click Update All to automatically download and install the correct version of all the drivers that are missing or out of date on your system.
(This requires the Pro version which comes with full support and a 30-day money back guarantee. You’ll be prompted to upgrade when you click Update All .)
4. Once the driver is updated, reboot your PC for the changes to take effect.
The Pro version of Driver Easy comes with full technical support . If you need assistance, please contact Driver Easy’s support team at [email protected] .
Optimize in-game graphics settings
Optimizing the graphics settings is another effcient fix that may boost the in-game FPS, especially if your PC barely meets the minimum system requirements of Sifu. If you have a powerful PC, you can skip this fix.
Normally, the in-game PFS will increase after you lower some in-game graphics settings. For low-medim tier machines, adjust the following settings:
In-game video settings:
- High Contrast Display : No
- Shadow : Medium
- Textures : High (lower it if you want more frames)
- View Distance : High (lower it if you want more frames)
- Effects : Medium
- Foliage : Low
- Anti-Aliasing : Medium
Display Settings :
- Resolution : 1920 x 1080
- Render Resolution : Maximum
- Luminosity : 5 or lower
- Display Mode : Fullscreen
- V-sync : No
- HUD Size : 100%
- Hide HUD : No
Launch Sifu after you modified the in-game graphics settings and see if its FPS still drops, try the next fix, below.
Modify graphics card settings
According to many PC gamers, tweaking the graphics card settings in Nvidia or AMD control panel may also gain some in-game FPS boosts.
For Nvidia users , follow the steps below:
- Right-click on your desktop and select NVIDIA Control Panel from the context menu.
- Click Manage 3D Settings on the left, then navigate to the Program Settings tab. In the Select a program to customize: part, add Sifu from the program list.
- In the Specify the settings for this program section, modify following settings:
Max Frame Rate : Set it to a frame rate below your monitor’s current refresh rate.
OpenGL rendering GPU : Set it to your Nvidia GPU
Power Management : Prefer Maximum Performance
Low Latency Mode : Ultra
Vertical sync : Fast
Texture filtering – Quality : Performance - Click Apply to save the changes.
For AMD users , follow the steps below:
- Open AMD Radeon Settings .
- Go to Gaming > Global Settings . Then modify the settings the same way you see on the screenshot below.

Launch Sifu and see if the in-game FPS increases. If not, move on to the next fix, below.
Change Windows power plan
If you still experiences in-game FPS drops, try modifying the Power Plan of your PC for High Performance. To do so:
- On your keyboard, press the Windows logo key and R at the same time, then type powercfg.cpl and press Enter .

- In the pop-up window, expand Hide additional plans and select High performance .

Launch Sifu to check if you gain a better PFS. If this doesn’t work on your powerful PC, then try seting the Windows power plan toUltimate Performance , a power plan that is not widely known, which is designed to make the most out of high end setups.
The Ultimate Performance option doesn’t appear on the power plan list? Just follow the steps below to unhide it:
- On your keyboard, pressthe Windows logo key andR to invoke theRun box , typecmd and pressCtrl ,Shift andEnter at the same time to run Command Prompt as administrator.
- In the command prompt, paste the following command and pressEnter .
powercfg -duplicatescheme e9a42b02-d5df-448d-aa00-03f14749eb61 - If you see a prompt similar to this, go back to the Power Options winow in Control Panel to enable the Ultimate Performance power plan.

Lauch the game to see if Sifu’s in-game FPS improves after changing the power plan. If you didn’t see much in-game FPS boosts, read on and try the next fix, below.
Disable overlays
Apps like Discord, Nvidia GeForce Experience, Twitch supprt the overlay feature. Although the overlay feature is handy, it may interfere with many games, and sometimes it would even introduce performance issues and compatibility issues.
If you’ve enabled overlays while playing Sifu, try disabling it. Then launch Sifu again and see if the in-game FPS improves. If this issue persists, try the next fix, below.
Disable background recording and Xbox Game Bar
The background recording and Xbox Game Bar feature in Windows 10 / 11 would constantly run in the background once enabled, hogging tons of resources. To gain a better FPS, you may need to disable them. Here is how to do it:
- On your keyboard, press the Windows logo key and I at the same time to open Windows Settings . Click Gaming to open Windows 10 gaming settings.

- Turn off the toggle under Xbox Game Bar if it is turned on.

3. Click Captures on the left, then turn off the toggle udner Background recording if it is turned on.
Launch Sifu to see you can play it smoothly.
Hopefully, one of the fixes in the aritcle helped you fix the FPS dropping issue in Sifu. Feel free to leave us a comment below if you have any questions or suggestions on this issue. Thanks for reading!
Also read:
- [New] 2024 Approved Capture Discord Talks Best Ways to Record Live Streaming Sessions
- [New] Compreranse Google Meet's Board Features for Compelling Remote Collaboration on All Platforms
- [New] Perfecting HP Screen Capture Top 4 Methods Unveiled
- [Updated] 2024 Approved Essential Screen Recording Tools A Comprehensive Educator's Guide
- [Updated] 2024 Approved Unveiling Color Secrets - Master the Craft with Our Tutorial Series
- [Updated] Comic Creators' Charter Zero Cost, Endless Laughs
- [Updated] In 2024, Navigating Small Group Setups in Zoom
- [Updated] Quick Mac Screenshot Methods A Comprehensive List
- 2024 Approved Perfecting Live Broadcasts with Streamlabs OBS Tips
- 2024 Approved The Framework for High-Quality Streaming Archiving
- Elevating Your Podcast's Online Presence via SEO for 2024
- How to Optimize Your PC: Lower DWM GPU Load on Windows 10 & 11
- In 2024, Easy Methods How To Transfer Pictures From Apple iPhone 13 to PC | Dr.fone
- Live Streaming War Confronting the Titans, Wirecast & OBS
- Serious Sam nPC Version Crashes? Here's How to Enhance Stability and Frame Rate!
- Title: Helldivers II Startup Issues on Steam – Comprehensive Fix Guide
- Author: Princess Diana
- Created at : 2024-10-30 06:03:10
- Updated at : 2024-11-04 08:39:36
- Link: https://digital-screen-recording.techidaily.com/helldivers-ii-startup-issues-on-steam-comprehensive-fix-guide/
- License: This work is licensed under CC BY-NC-SA 4.0.





